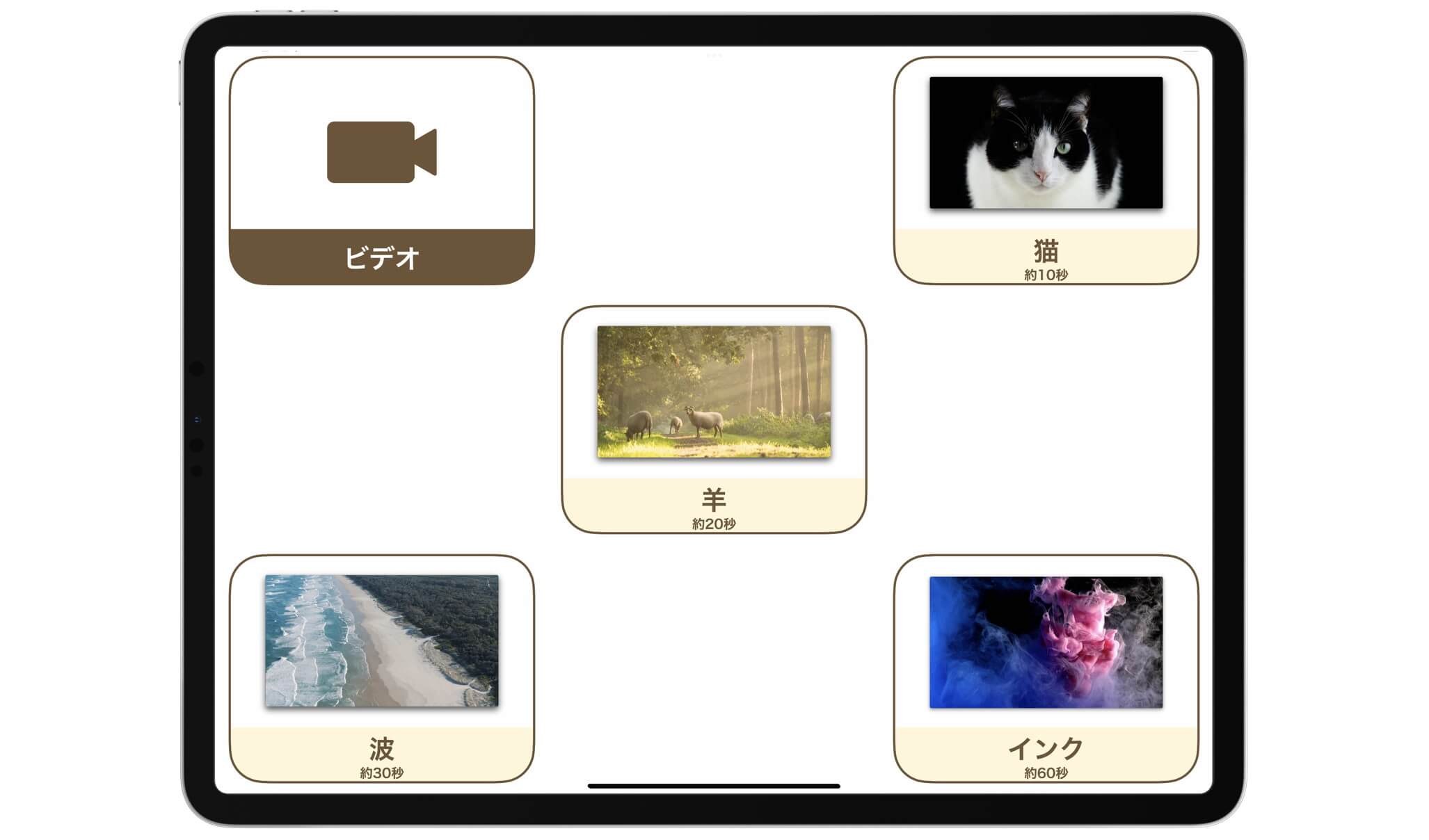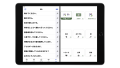Keynoteの表示
このセットで使用しているKeynoteファイルを開く機能は、iPadOS 15以降の機能です。iPadOS 14では使うことができません。iPadOS 15にアップデートしてお使いください。
サンプルでは、Keynoteを使って動画を自動再生させています。この使い方の需要が多かったので例としていますが、普通にプレゼン資料を表示させるために使うのでも問題ありません。使い方は自由に工夫してください。
なお、Keynoteは最新版にアップデートしてください。ショートカットからのKeynoteの呼び出す機能が更新されています。
動画の再生について
動画の再生を指伝話メモリで行いたいというご要望が多くありますが、指伝話メモリのカードに動画を埋め込むことは基本的にはできません。YouTubeのリンクを指定して呼び出すことはできますが、YouTubeは広告が入る、触って欲しくないリンクが表示される、オンラインでないと使えないなど、指伝話ユーザ的には痒い所に手が届かない状態と言われることが多いです。そこで、今回の方法を準備しました。
広告などが入らず、オフラインでも使用できることから、安心してお使いいただくことができます。
MyKeynote、MyKeynoteMovieという2つの前身のバージョンに比べて、動画の再生中断、表示終了後に「もう1度見る」ボタンの表示、処理速度が遅いiPadのために前処理の間に画面を暗して再生開始前に戻す、動画ファイルの場所指定を最初にした後はショートカットの変更は不要、といった機能を加えました。




概要
指伝話メモリのカードを選択して、MyKeynote2 ショートカットを呼び出します。このショートカットは、先に指定してあるフォルダの下の階層にあるKeynoteのファイルをショーモードで開きます。Keynoteに動画ファイルを貼っておきます。このファイルは特別な作りをしていて(詳細は後述)、開くと自動的に動画を再生します。再生が終わると「もう一度見る・戻る」の選択ができます。戻るを選択すると指伝話メモリに戻ります。
Keynoteのファイルの作り方の技術的な解説もしますが、まずはサンプルのファイルを参考にして全体の仕組みをご理解ください。
Keynoteのファイルのサンプル
動画は、Keynoteに貼り付けています。Keynoteのファイルは、「このiPad > Keynote」の中に置くことにします。一度ショートカットの中でこの場所を指定する必要がありますが、その後はこのフォルダの下にあるファイルをパスを含めて指定することができます。
インストール手順
① 下のリンクから、サンプルの動画が入ったKeynoteのファイルをダウンロードします。.zipファイルになっています。一旦「このiPad > ダウンロード」の中に保存すると良いです。
② .zipファイルを1度タップして、解凍します。2つのファイルを解凍すると「サンプル」「セミナー」というフォルダができ、その中にKeytenoのファイルが入っています。
③ 2つのフォルダを「このiPad > Keynote」フォルダの中に移動します。

ショートカット
ショートカット「MyKeynote2」をインストールします。
インストール手順
① 下のリンクから、ショートカットをインストールします。
② ショートカットを開きます。「(設定ここから)」と「(設定ここまで)」というコメントに囲まれた行がありますので、そこをタップし、「このiPad > Keynote」を指定します。表示上そのようになっていても、最初の一度は選び直してください。
③ ショートカットを閉じます。
④ 一度、ショートカットを実行し、アクセス権の確認があれば許可してください。



指伝話メモリのサンプルセット
「MyKeynote2」セットをダウンロードし、指伝話メモリにインストールします。

インストール手順
① 下のリンクから、「MyKeynote2_install.zip」をダウンロードします。一旦「このiPad > ダウンロード」の中に保存すると良いです。
② .zipファイルを1度タップして、解凍し「MyKeynote2_install.yms」にします。
③ 「MyKeynote2_install.yms」を選択し「共有 > 指伝話メモリ」を指定し、セットを読み込みます。
指伝話メモリからの呼び出し
ショートカットを引数をつけて呼び出します。開くKeynoteのファイルは、引数で指定します。ファイルはフォルダの中にあっても構いません。その場合はフォルダの区切りは : (半角のコロン)で行います。
Shortcuts://run-shortcut?name=MyKeynote2&input=ファイル名

注意点
呼び出すファイルのパスを指定した場合、存在しないパスを指定すると、指定した空のフォルダが作成されます。またファイルがないとショートカットでエラーが発生しますので、存在するパスでファイルを指定してください。なお、指定するファイル名は前方一致で検索されます。
Keynoteの解説
Keynoteは3つのスライドから成り立っています。
スライド1
何も表示のないページで、トランジションで次ページにディゾルブで移る指定になっています。

スライド2
ムービーが貼ってあります。ムービーはトランジションの後に自動再生する指定になっています。
トランジションの設定は、ムービーの再生時間の長さと同じ時間で次ページにディゾルブで移る指定になっています。


スライド3
何も表示のないページで、トランジションで次ページにディゾルブで移る指定になっています。


設定
「詳細 > 設定 > プレゼンテーションタイプ」を「リンクのみ」に設定します。
ダウンロード
MyKeynote2_install.zip セットのファイル |
MyKeynote2 ショートカット |
Keynote動画 動画を含めたKeynoteのファイル |