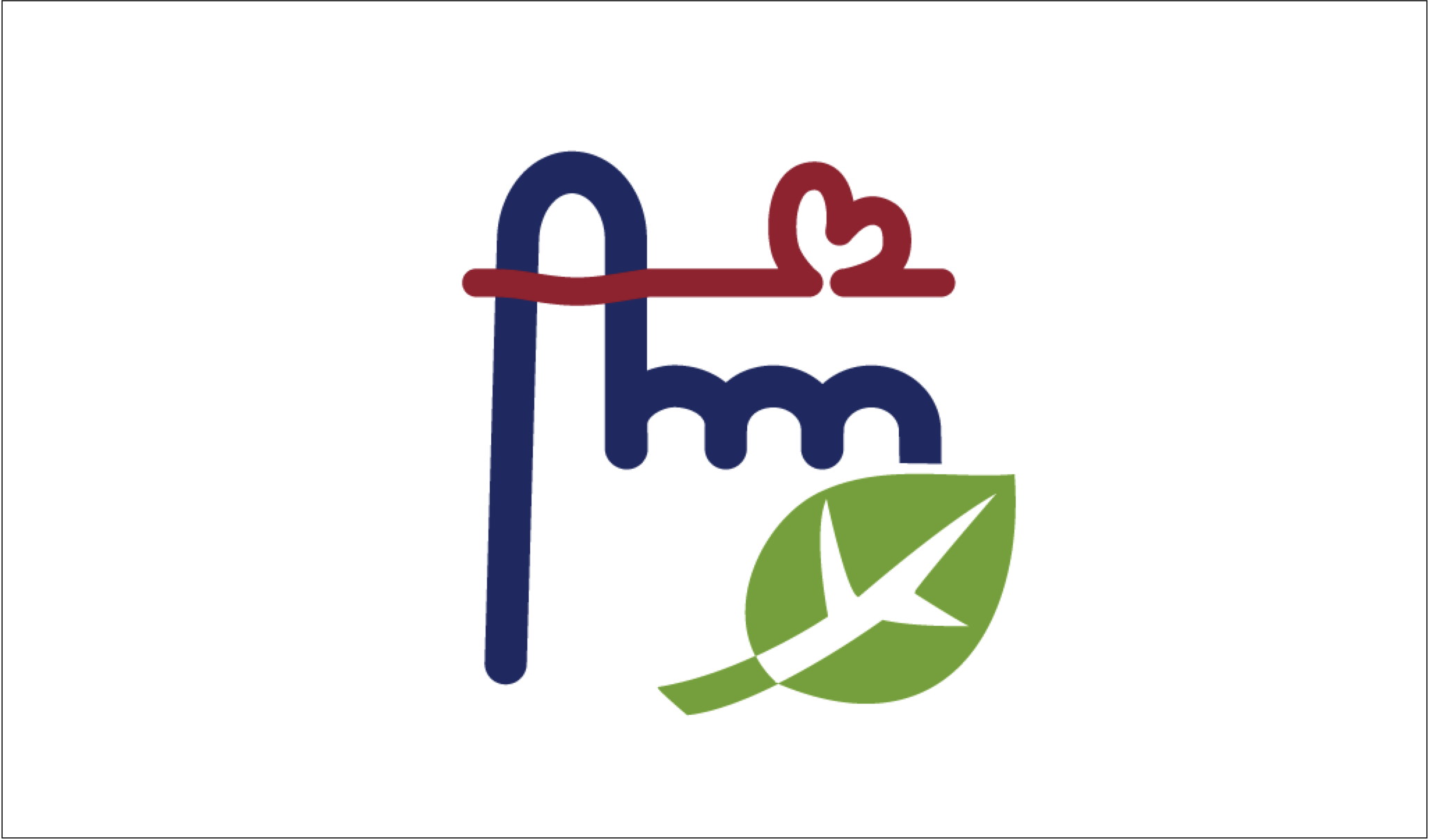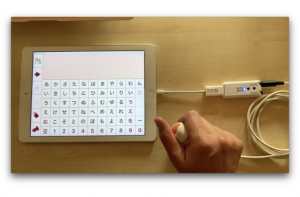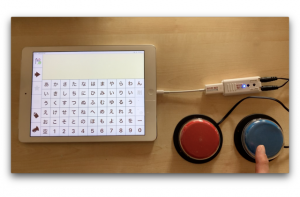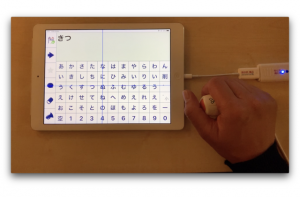文字盤タイプの指伝話
介助する方がお話しする方の まばたきなどの合図を見て文字盤を操作して、ことばを伝えます。
スイッチを使ってお話しする方が自分で操作することもできます。
※このアプリは「指伝話50(販売中止)」とは別製品です。
指伝話文字盤 iOS/iPad版 3,600円(2024年7月31日まで無償公開中)
最新バージョン 1.4.1
対応iOS/iPadOS 10〜17(※注意;こちらをご参照ください)

アプリの特長
・簡単な操作で使える文字盤です。気軽にコミュニケーションを取りやすくなります。
・対話式で使う、指差しで使う、口文字を併用して使う、いずれにも適しています。
・介助なしでスイッチを使って操作することもできます。
・話したことばは、クリップボードに保存されるので他のアプリで利用可能です。
・URL呼び出し機能で、ショートカットを呼び出し、さまざまな処理を行うことができます。
・Wi-Fiなど通信環境は不要です。(SMS送信など行う場合は必要)
・iPadだから、暗いところでも使えます。
・音声でお知らせするから画面を見なくても操作できます。
・iPhoneの小さい画面でも操作できます。
ここが便利!
メモがいらない
選ばれたことばは、文字盤に残るので、読み取ったことばをメモしておく必要がありません。
合図に集中できる
基本操作は指2本だけでできますし、読み上げ音声もありますから、操作者は画面を見る必要もなく、お話しをする方の合図を確認することに集中できます。読み取りの速度も速くなります。
あ行や操作ボタンを右側に
やっぱり五十音表は、あ行が右側になくちゃ!という場合も、利き手に合わせて操作ボタンは右側がいいな!という場合も大丈夫。環境設定でそれぞれの位置を左右のどちらにもすることができます。
行から?段から?
「あ、か、さ、た、な…」と行を最初に選ぶか、「あ、い、う、え、お」と段を先に選ぶかは、好みに合わせて環境設定で指定してください。
行や段の移動をする時、選んだ文字を確定する時に、音声で読み上げることができます。画面を見ないで操作する時に便利です。口文字の練習としてもお使いいただける機能です。また、作成した文章は、流暢な日本語で読み上げます。
作ったことばをそのままSMS送信できる
文字盤に打ち込んで話したことばを、ボタン1クリックで、あらかじめ指定しておいた宛先にメッセージやLINEで送信することができます。目の前にいる人には声で伝えられますが、離れた場所にいる家族にも伝えられるので便利です。(ショートカットアプリとの連携で実現しています。)
詳しくはこちら
説明書

各部の名称と機能

 環境設定ボタン |
環境設定画面を開きます。画面のボタンの位置や、 ことばの読み上げ方法などの設定を行います。 |
 矢印ボタン |
文字盤の選択場所を移動させるためのボタンです。長押しをすると一つ前に戻ります。モードによって動作と表示が 異なります。詳しくは各モード の説明をご覧ください。 |
 決定ボタン |
表示エリアにあることばを、音声で読み上げます。 音声の音程・速度・音量は環境設定で変更できます。 話したテキストはクリップボードにコピーされます。 |
 話すボタン |
表示エリアにあることばを、音声で読み上げます。 音声の音程・速度・音量は環境設定で変更できます。 話したテキストはクリップボードにコピーされます。 |
 消しゴムボタン |
表示エリアの内容を消します。 消した後にはアイコンが鉛筆マークになり、 タップすると消した内容が戻ります |
 チャイムボタン |
タップするとチャイムを鳴らします。 チャイムの種類と繰り返し回数は環境設定で指定します。 チャイムが鳴っている時にタップするとチャイムが止まります。 設定でこのボタンをURL呼び出しボタンに変更することができます。 |
| 五十音表 | 各文字はボタンになっていて、選択した文字を表示
エリアに追加します。 タップした時に発話するかしないかは環境設定で 指定します。 「空」 :空白を入れます。文章の区切りの句読点として使ってください。読み上げの際に考慮されます。 「削」 :前の文字を削除します。 「 ゛」:前の文字に濁点をつけます。 「 ° 小」 :前の文字に応じて半濁点をつけるか小さい文字にします。 「ー」:前の文字をのばします。(長音) |
スキャン方式
手動スキャン
矢印ボタンで選択場所を移動し、決定ボタンで選択を確定します。
半自動スキャン
矢印ボタンで選択場所の移動を開始します。矢印ボタンまたは決定ボタンで選択を確定します。選択場所の移動は自動で移りますが、決定をする度に止まり、矢印ボタンで再開します。
自動スキャン
矢印ボタンで選択場所の移動を開始します。矢印ボタンまたは決定ボタンで選択を確定します。選択場所の移動は自動で移り、「スキャン繰り返し回数」で指定した回数までスキャンを繰り返します。
スキャン設定
先に段をスキャンする
この設定がオンの場合は、段(あ・い・う・え・お)を先にスキャンします。オフの場合は、行(あ・か・さ・た・な…)を先にスキャンします。
スキャン繰り返しの回数
自動スキャンを使用する場合、スキャンが止まるまでの繰り返しの回数を指定します。
自動スキャンの進む速度
自動スキャンを使用する場合、スキャンが進む速度を0.1秒から3秒までの0.1秒刻み、3秒から10秒までの1秒刻みで指定します。読み上げを指定している場合は、読み上げを終えてから移動しますので、速度を速く設定しても、指定した速度で読み上げが進まなくなることがあります。自動スキャンの進む速度を遅くするか、読み上げ速度を速くするかして、調整してください。
文字盤の色
文字盤の色は「空・海・森・野原・大地・いちご」の6種類があります。

指伝話文字盤の文字盤表示はOSのダークモード指定をしても表示は変わりません。白黒反転表示で使いたい場合は、「設定 > アクセシビリティ > Appごとの設定」で指伝話文字盤を追加し「反転(スマート)」を「オン」にする方法が有効です。

対話式での使い方
介助する方は、iPadを持って指で操作します。お話しする方の合図をみながら操作します。
お話しする方は、文字盤を見て、選択をまばたきや目の動きなどで介助する方に合図をします。

スイッチでの使い方
スイッチを使用するには、話す方が操作する方法以外にも、介助者とともにスイッチを使う方法があります。
・話す方だけが使用する(自動スキャン、半自動スキャン)
・話す方と介助者と両方が使用する(半自動スキャン、手動スキャン)
・介助者だけが使用する(半自動スキャン、手動スキャン)
従来の一般的な文字盤は、スイッチを使って話す方がすべて操作する方法だけでしたが、指伝話文字盤ではこのように誰かと一緒に使うという方法も選択肢にあるのが特長です。
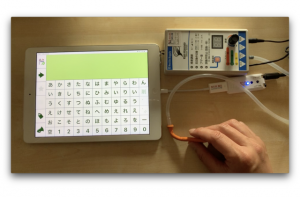
自動スキャン(スイッチコントロールなし)
URL呼び出し機能
設定画面のユーティリティの設定で、「機能」は「チャイム」と「URL呼び出し」の2種類から選ぶことができます。操作ボタンの一番下のアイコンを選んだ時の動作を指定します。指定した内容で、アイコンが変わります。
「URL呼び出し」はバージョン1.4で追加された機能です。
「URL呼び出し」を選択した時は、URL呼び出しのアイコンをタップすると、設定画面で指定したURLを呼び出します。
指定するURLには、ウェブサイトのURLやURLスキームを指定することができます。URLスキームは、アプリの開発者から提供されるそのアプリを呼び出すための記述の仕方です。
例えば、「https://www.yubidenwa.jp/」と書いてあると、指伝話のホームページをSafariで開きます。「sms:」と書いてあれば、メッセージアプリが開きます。
ショートカットの呼び出し方
便利な使い方の一つに、ショートカットを呼び出す使い方があります。
shortcuts://run-shortcut?name=ショートカット名
「ショートカット名」のところに、呼び出すショートカット名を書きます。
ショートカットの利用
指伝話文字盤は、発話した文章はクリップボードに保存します。この機能を使って、ショートカットを呼び出した時に、ショートカットの中でクリップボードの内容を参照して利用することができます。
ショートカットのサンプル
指伝話文字盤からURL呼び出しで利用するショートカットのサンプルを公開しています。
指伝話文字盤1-2-3! をご覧ください。
「指伝話文字盤メッセージ」ショートカットについて
指伝話文字盤で話した内容を、ショートカットを呼び出す際に指定している宛先にSMSで送信するシンプルなショートカットです。指伝話文字盤で話した内容がクリップボードにコピーされているので、それを取り出して処理を行うやり方がわかります。これを参考にして、さまざまなショートカットをお作りいただくことができます。
呼び出し方:
shortcuts://run-shortcut?name=指伝話文字盤メッセージ&input=宛先
呼び出し方例: shortcuts://run-shortcut?name=指伝話文字盤メッセージ&input=demo.yubidenwa@icloud.com
ダウンロードはこちらから
「指伝話文字盤からメッセージを送る」ショートカットについて
指伝話文字盤で話した内容を、ショートカットの中で指定している宛先にSMSで送信するシンプルなショートカットです。指伝話文字盤で話した内容がクリップボードにコピーされているので、それを取り出して処理を行うやり方がわかります。これを参考にして、さまざまなショートカットをお作りいただくことができます。
呼び出し方:
shortcuts://run-shortcut?name=指伝話文字盤からメッセージを送る
ダウンロードはこちらから
「指伝話メモリ」ショートカットについて
「指伝話メモリ」アプリを呼び出すショートカットです。指伝話文字盤から指伝話メモリを呼び出すことができます。
指伝話メモリでさまざまな操作ができるカードを準備してあれば、指伝話文字盤から指伝話メモリを通してできることが広がります。
呼び出し方:
shortcuts://run-shortcut?name=指伝話メモリ
ダウンロードはこちらから
ダウンロードした後に、ショートカット名の先頭に半角スペースを入れてください。他の指伝話アプリでも共通で使用します。
「ベッドを操作する」ショートカットについて
パラマウントベッド社の「ベッド操作」アプリを呼び出すショートカットです。指伝話文字盤から他のアプリを呼び出すことができるサンプルです。「ベッド操作」アプリがインストールされている必要があります。
この方法で他のアプリを呼び出せば、一度ホーム画面に移動する必要がありません。よく使うアプリを登録しておくことができます。
呼び出し方:
shortcuts://run-shortcut?name=ベッドを操作する
ダウンロードはこちらから
ちょっとした使い方の工夫
間違った選択は無視してそのまま続ける
文字を1つずつ選ぶのはスイッチ操作だと結構大変です。間違って隣の文字を選択してしまったりした時は、削除ボタンで消すのではなく、そのまま無視して正しい文字を次に選ぶようにするというルールにしておくのも一つの方法です。
行・段の順番で選ぶ方法をしている時は、行を間違って選んだ時には、一番下の数字を選ぶことにして、後で数字は読み飛ばしてもらう、というルールにしておくのも一つの方法です。
完璧に文章を作りたい方もいると思いますが、文字盤の役割はできるだけ簡単に用事を伝えることに特化しているので、自分たちで使いやすく伝えやすいルールを作るのも良いと思います。
数字を選んで伝える
よく使うフレーズは、数字を選ぶことで伝えるルールを作っておくのも一つの方法です。
「1:吸引をしてください」「2:痛い」「3:トイレ」といったように決めておき、数字を選ぶことで早く用事を伝えることができます。「2:痛い」を選んだ時は、場所を特定するために、「頭・顔・首・肩・腕・胸・お腹・背中・・・」といったように常に同じ順番で聞くことを事前に約束しておき、そこから選んでもらうようにします。「目が痛い」は「顔を選んだら、順番に顔の中の場所を聞いてくれる」とルールが分かっていれば安心して順番に伝えることができます。文字盤を使わなくてもウインクや瞬きの合図で「はい」を伝えても良いでしょう。
指伝話メモリはとても便利
指伝話文字盤の目的は、五十音表から文字を選んで伝えられることにあります。確かに、五十音表で文字を選んで文章を作れば、最終的には伝えたいことを伝えることができるでしょう。
伝えたいことにもいろいろあります。
おはよう・こんにちは・元気?・ありがとう・電気を消して・喉が乾いた、など、よく使うフレーズを毎回五十音表から選ぶのは、時間を節約することができる方法があります。上記の「数字を選んで伝える」もその一つですが、指伝話メモリを使うと、定型文を伝えやすくなります。
また、指伝話メモリであれば、言葉で伝えるだけでなく、SMSやLINEを送る、家電を操作するといったことも、画面上のカードを選ぶだけでできます。五十音表から1文字を選択するのに比べ、画面上からカードを選ぶ方が操作自体も簡単です。
是非、指伝話メモリのご利用もご検討ください。
よくある質問と答え

このアプリは誰が使うことを想定して作ったのですか?

みなさんです。病気や障害で自分の声でお話しになれない方、身体を動かして機器を操作するのが難しい方がいらっしゃいますが、話し相手がお手伝いをすることでことばを伝えることができます。その方法はいろいろありますが、お話しする方にも聞き手の方にも比較的簡単にすぐ使っていただけるようにこのアプリを作りました。是非これを使って、気軽に楽しくおしゃべりを楽しんでください。

ネットワーク接続は必要ですか?

いいえ。アプリのバージョンアップの時以外、ネットワークに接続していなくてもアプリは使えます。

文字の位置を変えられますか?例えば私はあ行は右側にある方が好きです。

環境設定で、あ行を右側にしたり、操作ボタンを右側にする設定ができます。

声を変えることができますか?

声の種類は2種類から選ぶことができます。音程を変えることで高い声・低い声になりますので、お試しください。

カタカナや英字は使えますか?

いいえ、ひらがなと数字だけです。指伝話プラスを使うともっと複雑な文章も話せます。

「私履物を買う」のつもりで「わたしはきものをかう」と打ったのに「私は着物を買う」と読みます。

ひらがなだけだと文章の区切れがわかりにくいので、区切りとなる空白を入れるか「わたしははきものをかう」と入れてみてください。

よく使うことばを登録しておくことができますか?


作った文章をとっておくことはできますか?


せっかく作った文章を間違って消しゴムボタンで消してしまいました。

もう一度消しゴムボタンをタップすると、消してしまった文章が戻ります。

作った文章を他のアプリで使えませんか?

話すボタンを押した時に、iPadのクリップボードに文字がコピーされます。他のアプリでペーストをすることができます。

スイッチを使って指伝話文字盤を操作できますか?

はい。画面をタップせずスイッチで操作することができます。

スイッチで使う場合はiOSのスイッチコントロールが必須ですか?

スイッチコントロールを使わずに指伝話文字盤をスイッチで操作する方法もあります。使うスイッチの数よっても操作の仕方は様々な組み合わせが考えられます。もし、少し使いにくいなと思うことがあっても、設定を変えると使い易くなることがありますので、諦めずにさまざまな設定を試してみてください。
スイッチコントロールを使ってiPadの他のアプリもお使いの場合は、指伝話文字盤もスイッチコントロールで使う方が便利です。もし、指伝話文字盤だけをお使いになるのでしたら、スイッチコントロールを使わずにスイッチを操作するほうが楽かもしれません。慣れの問題もありますので、それぞれ試してみてください。

公的な支援を受けて購入をすることができますか?

日常生活用具の携帯用会話補助装置や情報通信支援用具での指伝話キット・指伝話アプリの支給実績があります。支給決定は市町村ごとの判断となります。こちらのページ(https://www.yubidenwa.jp/nichijo/)をご覧ください。
また特別支援学校の高等部に在籍の方は、就学奨励費を利用して購入するケースもあります。詳しくはお問い合わせください。
アップデート情報
| バージョン | 内容 | 1.4.1 |
・ショートカットを呼び出せる機能を追加しました。 ・「ベル」の呼び名を「チャイム」に統一しました。 |
1.3 | ・iPadOSのマルチタスク機能(Split View および Slide Over)に対応しました。 | 1.2 |
・表示上の問題をいくつか修正しました。 ・テンキー操作時、5キーにブザーを割り当てました。 ・左右の矢印キーだけでスキャンする方式で、ブザーボタンもスキャン対象にしました。 |
1.1.1 |
・読み上げたことばがクリップボードにコピーされない問題を解決しました。 ・スイッチコントロールを使用している際に、環境設定で半自動モードを選択した後に戻った画面でボタンの位置が崩れる問題を解決しました。 ・ブザー音のボタンにショートカットキー(数字の5)を割り当てました。 |
1.1 |
・声の種類を追加しました(Ryo:男性の声)。 ・半自動スキャン、自動スキャンに対応しました。 ・ブザー音を追加しました。 |
|---|