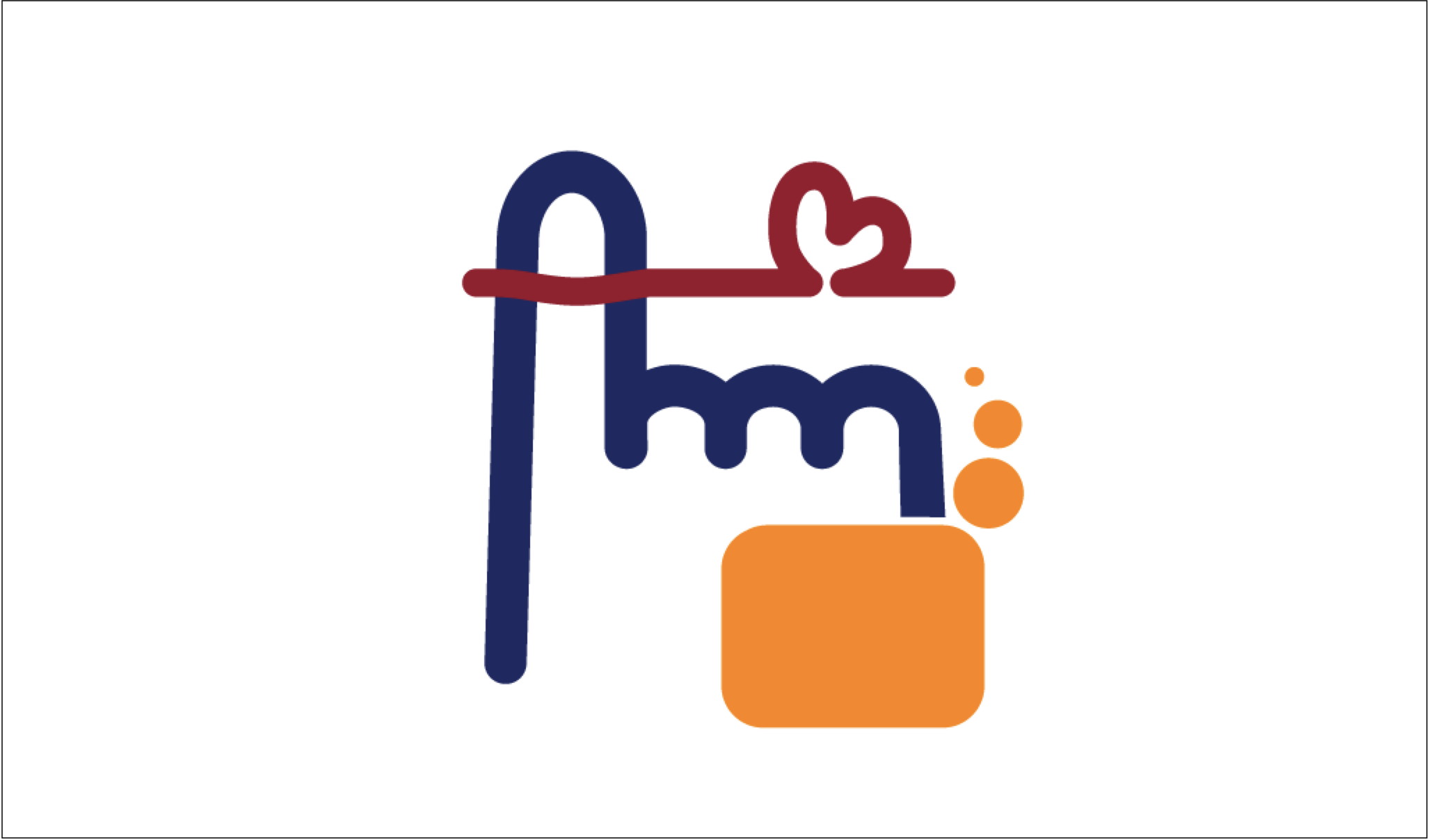PDF版はこちら
はじめに
iPadで「動画をみたい」といっても、いろいろな方法があります。
自宅でWiFi環境がある時にYouTubeを見るのと、外出先で友達にお気に入りの動画を見せたいというのと、長旅だから移動中に映画を見たい、というのとでは、同じ動画をみるといっても違う操作になります。
ところで、指伝話メモリだけに動画読み込む機能はありません。しかし、指伝話メモリのカードをタップして動画をみることは可能です。
ここでは、代表的な4つの方法をご紹介しますが、単に動画を見るというやり方だけでなく、例えばネット環境はどうかというような、周辺環境や目的を一緒に考えて適した方法を選択してください。
4つの方法
1.URLを開く方法
YouTubeの動画閲覧のURLを指伝話メモリから開きます。
Facebookや他のウェブ上の動画ファイルも同様に開くことができます。ただし、インターネットに接続されている必要があります。この方法は、特定の動画ではなく、YouTubeを開く、ニュースサイトを開くといった用途にも用いることができます。
2.写真アプリに取り込んだビデオを見る方法
iPad上の [写真] アプリを指伝話メモリから開きます。
iPadで撮影した写真やビデオは、 [写真] アプリで見ることができます。特定のビデオを開く指定はできませんが、一覧から好きなビデオを選んで再生することができます。この方法はインターネット接続は必須ではありません。
3.[ビデオ] アプリを開く方法
iPad上の [ビデオ] アプリを指伝話メモリから開きます。
購入したりレンタルしている映画をみることができますが、自分で撮影したビデオをホームビデオとして取り込んでおくこともできます。なお、ホームビデオの取り込みはパソコン版のiTunesを使って行う必要があります。インターネット接続がされていればネット上のビデオがみれ、接続がない場合はiPad上にあるビデオをみることができます。
4.[ショートカット] アプリを使う方法
[ショートカットアプリ]を使い、iPad上のファイルを選択して再生します。
指伝話メモリから [ショートカット] アプリを開き、ファイルを選択させてもよいですし、特定の動画を指定しておけば、それを直接開くこともできます。インターネット接続は必須ではありませんが、接続があればiCloud上のファイルの参照が可能です。
1.URLを開く方法
YouTubeの動画を開くための指伝話メモリのカードを作成する手順は次の通りです。あらかじめ、使うカードの画像は作成しておいてください。
1)目的のYouTubeの動画を開き、[共有] をタップします。

2)[コピー] をします。動画のURLがiPadのクリップボードにコピーされます。

3)指伝話メモリのカードの編集画面に移り、カードの動作で [アプリ呼び出し] を選択します。

4)表示されたダイアログの入力欄にペーストをし、[設定] をタップします。

5)アプリ呼び出しの欄に設定が登録されたことを確認し、右上のアイコンをタップしてカードの編集画面を保存します。

6)プレイモードで操作します。カードをタップすると、YouTubeの画面が開きます。
この時、画面の左上に表示される [指伝話メモリ] の表示をタップすると、画面が指伝話メモリに戻ります。

iPadで他のアプリに切り替えるには、一旦ホーム画面に移り、目的のアプリのアイコンをタップするのが通常の動作となります。しかし、指伝話メモリから呼び出されたアプリであれば、呼び出し元の指伝話メモリに戻ることができるので、ホーム画面を経由する必要がありません。
もし、YouTubeの特定の動画を開くのではなく、YouTubeを開くだけ、または、特定の登録チャンネルを開きたいということであれば、それぞれを表示しているURLを指定すれば良いです。
YouTubeの動画に限らず、他のサービスで提供される動画であっても同じ方法で指伝話メモリから開くことができます。ただし、ネット上の動画を閲覧するには、インターネットに接続していることが必須となります。
アプリの呼び出しについて詳しくは「指伝話メモリ1-2-3! アプリを呼び出そう編」を参照してください。
2.[写真] アプリに取り込んだビデオを見る方法
iPadで撮影した写真やビデオは、写真アプリで見ることができます。指伝話メモリのカードをタップして [写真] アプリを開き、ビデオをみることができます。
指伝話メモリのカードから直接特定のビデオを開く指定はできませんが、一覧から好きなビデオを選んで再生することができます。
写真アプリを開くための指伝話メモリのカードを作成する手順は次の通りです。あらかじめ、使うカードの画像は作成しておいてください。

1)カード編集画面のアプリ呼び出しの設定で photos-redirect: と入力し登録する。

2)出来上がったカードをプレイモードで操作します。タップすると、[写真] アプリが表示されます。
画面左上に指伝話メモリに戻るボタンが表示されます。
この方法では、特定のビデオを直接開くことはできません。しかし、フライトモードにしてもビデオを見ることができます。
3.[ビデオ] アプリを開く方法
iPadの [ビデオ] アプリでは、iTunes Storeから購入したりレンタルしたビデオがみられる他、自分で撮影した動画をホームビデオとして登録しておくことも可能です。ホームビデオの取り込みはパソコン版のiTumesで、[ファイルをライブラリに追加] をメニューから選択して行います。その後、iPadとパソコンとを同期させることで、動画ファイルが [ビデオ] アプリの中で表示されるようになります。
[ビデオ] アプリを開くための指伝話メモリのカードを作成する手順は次の通りです。あらかじめ、使うカードの画像は作成しておいてください。
1)カード編集画面のアプリ呼び出しの設定で videos: と入力し登録する。

2)出来上がったカードをプレイモードで操作します。タップすると、[ビデオ] アプリが表示されます。
画面左上に指伝話メモリに戻るボタンが表示されます。

この方法では、特定のビデオを直接開くことはできません。しかし、フライトモードにしてもホームビデオは見ることができます。
4.[ショートカット] アプリを使う方法
[ショートカット] アプリを使い、iPad上のファイルを選択して再生することができます。動画ファイルはiCloudを使いiPad上に保存しておきます。
指伝話メモリからショートカットを開き、ファイルを選択させてもよいですし、特定の動画を指定しておけば、それを直接開くこともできます。
最初に、iCloud上にあるファイルを選択し、それを呼び出すショートカットを作成します。ファイルを選択する時に、特定のファイルをあらかじめ指定しておけば、そのファイルを直接開くことができます。ここでの説明では、ファイルを選択する指定にします。
iCloud上のファイルはインターネット上にあるものですが、iPad上にダウンロードした状態に なっていれば、フライトモードなどインターネットに接続されていない状態でも閲覧することができます。
1)[ショートカット] アプリで、[QuickLook] と名付けたショートカットを作成します。
指伝話メモリから呼び出すにあたり、ショートカットの名称は半角英数字にしておく必要があります。
(1) ファイルを取得
(2) クイックルック
(3) Appを開く

2)指伝話メモリのカード編集画面で、アプリ呼び出しの設定でショートカットを呼び出す設定を記述し、[設定] をタップします。
Shortcuts://run-shortcut?name=QuickLook

3)出来上がったカードをプレイモードで操作します。タップすると、[QuickLook] ショートカットが実行され、ファイル選択ダイアログが表示されます。
動画を選択すると、動画が表示されるのでプレイボタンを押して再生します。
画面左上に指伝話メモリに戻るボタンが表示されますが、動画を表示した時に表示される左上の [完了] ボタンでも指伝話メモリに戻ります。