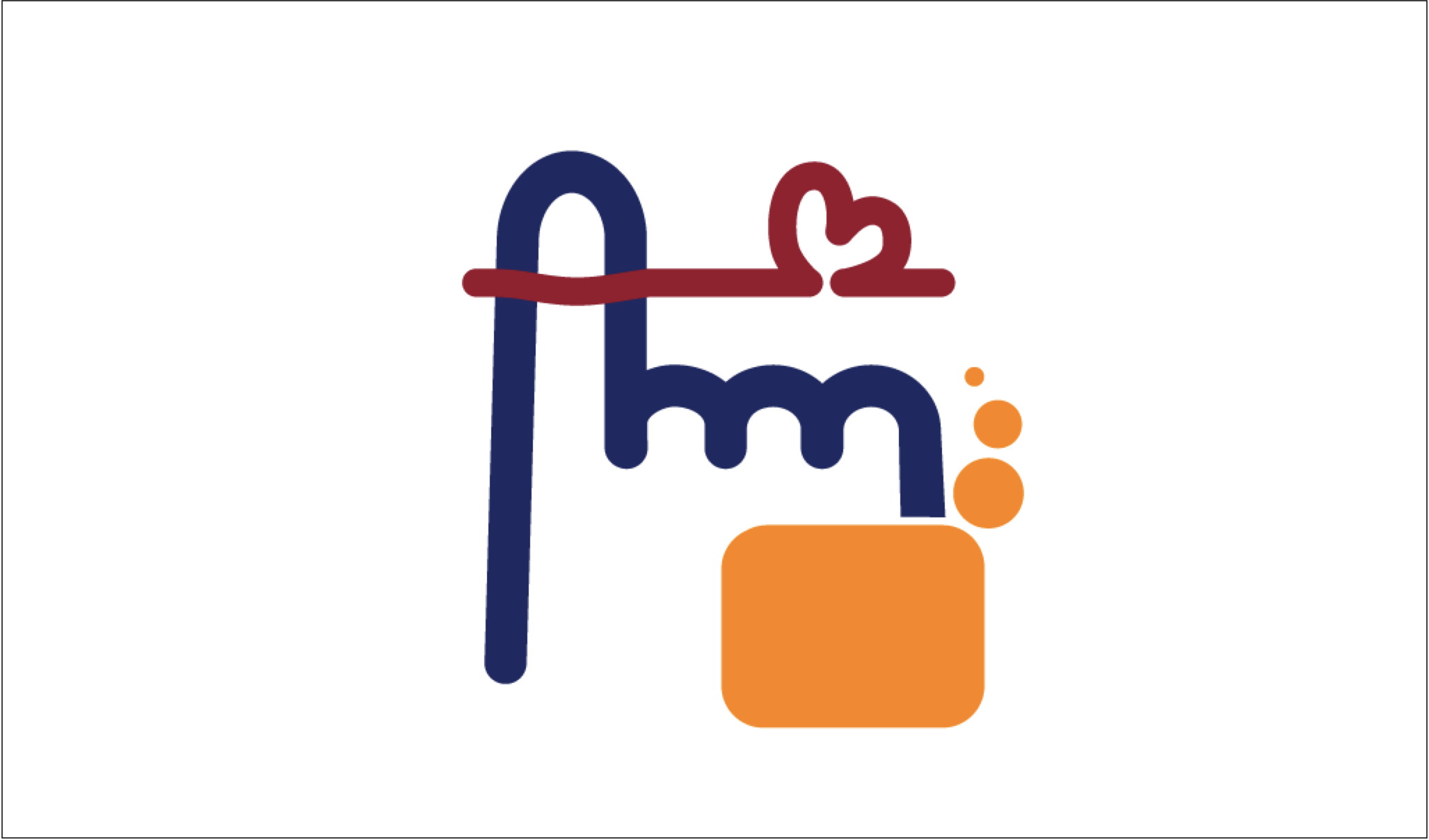(2019年3月)

PDF版はこちら
使用している画像サンプルはこちらからダウンロードしてください。




はじめに
ここでは、指伝話メモリのカード作成の基礎的なことをご説明します。
最初に、カメラで撮影した写真を使って、タップをすると合成音声で話すカードを作ります。その後、カードの枚数を追加したり、表示の内容を変更します。
指伝話は流暢な合成音声が特長です。話者を変えて英語を話す設定も試していただきます。
お隣の席の方と写真を撮り合い、その写真を使ったカードを作成する流れで説明をした資料です。お一人で操作されても問題ありませんが、初めて覚える時は仲間がいると安心するものです。是非、誰かを誘って一緒に進めていってください。


この説明書は10ページ以上ありますが、慣れてくると1枚のカードを作るのに1分かからなくなります。カードを作ること自体は難しくないのですが、面白い内容、楽しい内容のカードを作ることにアイデアを出すのが一番腕の見せ所となります。
この説明書には説明されていない他の機能もあります。指伝話メモリ1-2-3! の他のシリーズも合わせてご参照ください。
指伝話メモリは、iPadをタップしたら流暢な合成音声で話しをするというだけのシンプルなアプリですが、会話に使う、学習教材を作る、遊び道具として使う、ビジネス用途に使うなど、使い方は様々です。
また、指伝話があればコミュニケーションのすべてが解決するというものではありません。私たちは、コミュニケーションをiPad任せにするのではなく、むしろ積極的に人が関わることを期待しています。指伝話をきっかけに、人と人とのコミュニケーションの機会を増やすきっかけにお使いいただければ幸いです。
ステップ1 写真を撮影する
指伝話メモリで作るカードに使う写真をiPadのカメラで撮影します。
お隣の人と交代で、お互いの「最高の笑顔」と「変顔」の写真を1枚ずつ撮影してください。写真を撮影する際の声がけ、場の盛り上げ方で写真の出来具合が大きく変わります。そしてこの写真を撮影する行為は、今回のカード作成の一連の作業の中で、最も大切なコミュニケーション場面です。
1)iPadのホーム画面にあるカメラのアイコンをタップします。
2)白いボタンがシャッターです。カメラレンはiPadの背面にあります。
笑顔の写真と変顔の写真をそれぞれ2枚ずつ撮影します。


ステップ2 写真を取り込みカードを作成する
指伝話メモリで新規セットを作成し、撮影した写真を取り込みます。
1)iPadのホーム画面にある指伝話メモリのアイコンをタップします。
最初はセット一覧画面が表示されます。

2)画面左上のアイコンをタップして編集モードに移ります。
その後、画面右上の [新規] をタップします。

3)セット名に「練習」と入力し、 [OK] をタップします。
4)画像選択画面が表示されます。

最初は既存のセットと中身の画像の一覧が表示されます。

今回は、先ほど撮影した画像をピクチャライブラリから取り込むために、画面右下の [カメラのアイコン] をタップします。
すると、撮影した写真が画面右側に表示されます。

1人目の笑顔の写真をタップし、画面右上の[保存] をタップします。

セットの中のカード一覧画面になります。
いま追加したカードが表示されます。この時点では、まだカードは1枚しかありませんので、1枚だけが表示されています。

5)カード一覧でカードをタップすると、そのカードの編集画面が表示されます。
タイトル・サブタイトル・画像・説明がカードに表示される項目で、読み上げテキストの欄に入力した文字がカードタップ時に読み上げられます。

表示される項目のうち、どれを表示するかは、セットの動作設定で決めることができます。これについては後述します。
ここでは、タイトル欄に名前を入れ、読み上げテキストに「◯◯です」と入れます。
入力を終えたら、画面右上のアイコン(保存ボタン)をタップして保存します。

保存されると確認のメッセージが表示されます。 [OK] をタップします。

セットの中のカード一覧に戻ったら、画面左上のアイコンをタップして、セット一覧に戻ります。

セット一覧に戻り、画面左上のアイコンをタップして、編集モードからプレイモードに切り替えます。

ステップ3 カードのセットを使う
作成したカードのセットを使ってみましょう。
1)セット一覧から、作成したセットのアイコンをタップします。

2)カードをタップすると、カードが回転して写真だけの表示に変わりながら、合成音声で話します。
再度タップすると元の表示に戻ります。この時には音声はでません。元の表示に戻る時にも声を出すように設定することもできます。

ステップ4 タイトルバーの表示について

ここで操作について説明をします。
カードを使う画面では、画面上部にタイトルバーが表示されます。タイトルバーは、セットの一覧画面に戻るか、カードの編集をするためにカード一覧画面に戻るためのアイコンが表示されます。
初期設定では、表示を始めて3秒後にタイトルバーは隠されます。

カードを使う際にタイトルバーが表示されていると、そちらに集中してしまうことがあるのでタイトルバーの表示を消したい、ユーザが編集画面で設定を変えたりカードを削除したりできないようにしたい、スイッチコントロールで使用する際にスキャンのステップを減らしたいといったご要望があり、タイトルバーを非表示にできるようにしました。
タイトルバーは、カードの指2本のタップで、表示と非表示が切り替わります。
自動的に隠すまでの秒数は、環境設定で指定することができます。常に表示させておくこともできますし、常に非表示にすることもできます。


常に非表示にした場合は、指2本のタップでも再度表示されません。
その場合は、iOSの設定アプリから指伝話メモリの設定を開き、タイトルバーを隠すまでの時間 を常に非表示以外にします。そしてアプリを一旦強制終了してください。再び指伝話アプリを起動した後には、指2本タップでタイトルバーの表示を切り替えることができるようになります。


ステップ5 カードの追加
新たなカードを追加します。
1)[練習] セットを開きます。

2)タイトルバーの右端のアイコンをタップしてカード一覧画面に移動します。
3)画面右上の [追加] をタップします。

4)カード・写真の選択画面が表示されるので、画面左下の [カメラのアイコン] をタップして、フォトライブラリの写真を参照します。
5)二人目の笑顔の写真を選択し、右上の [選択] をタップします。

6)カード一覧画面に戻ると、選択した画像で作成されたカードが追加されています。

7)カードをタップし、内容を編集します。
タイトル、読み上げテキストを入れ、タイトルバー右のアイコン(保存ボタン)をタップします。

8)カード一覧画面で、タイトルバー左側のアイコンをタップすると、いま画像を追加したセットをプレイします。

9)全体で2ページあるので、スワイプ操作でページが切り替わります。
画像をタップすると、合成音声で話します。

カードが1枚の時はスワイプ操作はありませんでしたが、カードが2枚になったので、画面をタップする時に、ぽんっとタップしないとタップにならず、画面が揺れるようになるだけです。
例えば手の震えがあったり、タップの動作がゆっくりであったりすると、スワイプする操作とタップする動作の使い分けが難しいことがわかります。
これについては、表示方法の工夫により、操作しやすい画面を作っていくことができますので、引き続き説明をご覧ください。

ステップ6 表示方法の変更
セットの動作設定を変更することで、同じカードを使って異なった表現をさせたり、用途を変えることができます。
1)カード一覧画面から、右上の [動作設定] をタップして、動作設定画面に移動します。

2)表示枚数を2枚にします。
表示スタイルは、サブタイトルと画像だけをオンにします。
タップ後の表示スタイルは、タイトルと画像だけをオンにします。
タップアクションを [ディゾルブ] にします。
最後に、右上の [保存] をタップします。

3)カード一覧に戻ったら左上のアイコンをタップして、プレイモードに移ります。
1画面に2枚の画像が表示されます。画像をタップすると、名前を表示し合成音声で話しをします。

1画面に1画像の時には「この人は誰ですか?」1画面に2画像の時には「はるかさんはどちらですか?」と質問をして答えてもらい、それがあっているか画面をタップして確認するという使い方ができます。
このように、表示方法と使う人の声がけによって、同じカードを使ったセットでも、使い方が大きく変わります。

ステップ7 タップ後の画像の変更
画像をタップした時に、別な画像を表示させることができます。
1)カード一覧画面からカードをタップして、編集画面に移動します。

2)タップ後(オプション)の画像の欄が空欄になっているのでタップします。

3)画像選択画面が表示されるので、左下の [カメラのアイコン] をタップしてカメラロールの写真を表示させます。
一人目の変顔の写真をタップして選択し、画面右上の [選択] をタップします。

4)カード編集画面に戻ると、タップ後の画像が設定されていることがわかります。
画面右上のアイコンをタップして保存します。
同様に、もう1枚のカードの画像も設定してください。

5)プレイモードに移り、カードをタップしてください。画像が変わり合成音声で話します。

ステップ8 話す声を変更する
これまで話す声は、初期値の声を使っていました。これを変更することができます。
1)カード一覧画面で右上の動作設定画面に移動します。画面下の方に、音声に関する設定項目があります。
ここでの設定は、このカードセット全体に対して有効な設定となります。設定を変更した後は、必ず右上の「保存」をタップしてください。
音量、速度、音程は、スライダーを使って変更することができます。
話者は、SAYAKA, HARUKA, SHO, RYOの4人が日本語の音声、JULIE, PAULの2人が英語の音声となります。英語の話者を選択した場合は英語のみを読み上げます。

試しに話すをタップすると、設定内容でサンプル文章「箸の端を持って橋の端を走った」を読み上げます。
2)カードごとに音声や音程を変えたい場合、1つのカードの中で「指伝話タグ」を使って設定することができます。指伝話タグの詳しい説明は「はじめての指伝話メモリ」を参照してください。
例えば
[Haruka] はるかです。
[Julie] My name is Haruka.
と書けば、指定した声で読み上げます。
男性の方は、
[Ryo] りょうです。
[Paul] My name is Rhyo.
としました。
RyoではなくRhyoとしたのは、英語の読みがその方がりょうに近かったからです。


使い方のヒント
読み上げテキストの記述
基本的には、漢字で入力していただく方が、流暢な声での発話になります。
X : ごごのかいぎにしゅっせきできません
◯ : 午後の会議に出席できません
読み方が違う場合には、カタカナで入力すると良い場合があります。固有名詞を上手に発音できない場合は、カタカナを試してみてください。
X : 成吉思汗
◯ : ジンギスカン
話者によって読み方の癖があります。
「はい」は、SAYAKA, HARUKA, RYOは上手に読みますが、SHOは苦手です。
区切り文字 ・(中黒)を入れることで、読み方が変わる場合があります。
「は・い」は、SHOでも正しく読みます。
数字は、数値として読みます。先頭が0だと文字として読みます。
1234 : せんにひゃくさんじゅうよん
0123 : ぜろいちにさん
指伝話メモリの基本
ことばの説明
・セット: 絵カードの束のこと。絵カードはセットごとに管理されています。
・動作設定: カードをタップした時の動作を設定する画面。セットごとの動作はこの画面で設定します。
・編集モード: セットの編集を行うモードです。
・プレイモード: 作成したセットを見るモードです。
基本ルール
・1枚のカードに表示できる内容は、タイトル、サブタイトル、説明、画像の4項目です。
・画面をタップすると、標準では合成音声でことばを読み上げます。タップ後の動作を選ぶことによって、 別のカードセットを呼び出す、アプリを呼び出すなどの指定ができます。
4つの項目をそれぞれ表示・非表示の指定ができます。画像については、タップ後に違う画像を表示することも可能です。タップ前後の表示の組み合わせは、384通りになります。それぞれに対して、1画面に表示するカード枚数が6通りあるので、都合2,304通りの表示方法があることになります。